8 Manieren om een screenshot (schermafdruk) te maken

Regelmatig vragen wij onze klanten om een screenshot (schermafdruk) te maken van de pagina, website of fout zodat we weten wat ze precies bedoelen of waar ze tegenaan lopen.
Screenshots (schermafdrukken) kunnen op vele verschillende manieren, op alle apparaten en besturingssystemen gemaakt worden. Op ieder apparaat en besturingssysteem werkt het anders om een screenshot te maken. Hieronder vertellen we je 8 manieren om een screenshot te kunnen maken.
1. Windows 10 + 11 is het meest eenvoudigst
Op een windows 10 of 11 computer is het meest eenvoudigst om een screenshot te maken. Dit is nogal speculatief, want het is inderdaad gemakkelijk de “PrtSc” of “PrtScn” te vinden, maar dan heb je het screenshot nog niet opgeslagen of geplakt waar je het screenshot wilt plaatsen. Nadat je op de knop “PrtSc” of “PrtScn” hebt gedrukt dien je nog een fotobewerkingsprogramma te openen (zoals bijvoorbeeld paint of Photoshop) om deze op te kunnen slaan als foto.
Ook kan je het screenshot (schermafdruk) direct plakken in een e-mail, Word document of ander programma d.m.v. rechter muisknop op de plaats waar deze dient te komen en “Plakken” te kiezen of nog makkelijker “CTRL” + “V”.

2. Meer screenshot opties Windows 10 + 11
Naast het screenshot eerst te kopiëren naar je klembord en daarna te plakken heb je ook andere mogelijkheden in Windows 10 + 11 om een screenshot te maken en bijvoorbeeld direct op te slaan.
ALT + PrtSc
Houd “Alt” ingedrukt en druk op de knop “PrtSc” of “PrtScn” op je toetsenbord om een screenshot (schermafdruk) te maken van alleen je huidig geselecteerde venster.

Windows toets + PrtSc
Ook kan je “Windows teken” toets inhouden en tegelijkertijd op “PrtSc” of “PrtScn” toets drukken om het screenshot direct als foto op je computer op te slaan. Je kan de foto dan vinden in de “Afbeeldingen” of in het Engels “Pictures” map op je computer in een apart mapje genaamd “Schermopnamen” of in het Engels “Screenshots”.
Windows toets + Shift + S
Nog een mogelijkheid is om een screenshot te maken van een gedeelte van je scherm. Dit doe je d.m.v. “Windows teken” toets ingedrukt te houden en tegelijkertijd “Shift” en “PrtSc” of de “PrtScn” in te drukken. Het scherm dimt dan en toont een andere muiscursor. Je kunt nu zelf een gedeelte op het scherm slepen. (Let op dit werkt alleen vanaf de “Windows 10 Creators update” en Windows 11). Hierna kan je het screenshot plakken in Microsoft Word, E-mailprogramma’s of een fotobewerkingsprogramma zoals Paint of Photoshop.
3. Een screenshot maken in Mac OS X
Een screenshot maken in Mac OS X kan alleen maar via sneltoetsen en heeft op het toetsenbord geen aparte “PrtSc” of “PrtScn” zitten zoals bij een Windows computer.
Om een volledige schermafdruk (screenshot) te maken druk je de “Command” en “Shift” en “3” toetsen tegelijkertijd in. Hierna wordt het screenshot automatisch opgeslagen op je bureaublad.
Je kan in Mac OS X ook een kopie maken naar je klembord zodat je het screenshot ook direct geplakt kan worden in je Word, Photoshop of e-mailprogramma. Dit doe je door dezelfde toetscombinatie in te drukken inclusief de “Control” toets. De complete toetscombinatie wordt dan “Command” + “Shift” + “Control” + “3”.

4. Aangepaste screenshot opties Mac OS X
Naast het maken van een volledige screenshot, kan je ook gedeeltelijke screenshots of zelfs screenshot maken van een specifieke applicatie.
Gedeeltelijke screenshot (Command + Shift + 4) en (Command + Shift + Control + 4)
Wanneer je de de toetsen “Command” en “Shift” en “4” indrukt kan je een gedeeltelijke screenshot maken waarbij de cursor aangepast wordt en je een gedeelte op je scherm kunt slepen. Hierna wordt het screenshot (schermafdruk) automatisch opgeslagen op je bureaublad.
Wanneer je aan deze toetsencombinatie “Control” toevoegt wordt deze opgeslagen in je klembord en kan je deze plakken in het programma naar keuze. De toetsencombinatie wordt dan “Command” + “Shift” + “Control” + “4”.
Screenshot maken van een specifieke applicatie (Command + Shift + 4) en (Command + Shift + Control + 4) gevolgd door de spatiebalk
Doe exact hetzelfde dan dat je bij de gedeeltelijk screenshot doet, maar i.p.v. dat je een venster sleept druk je op de spatiebalk. De cursor verandert dan in een camera en kan je met je muis over applicatie heen gaan en wordt er van het complete venster een screenshot gemaakt.

5. Een screenshot maken op een Android telefoon / tablet
Er zijn veel verschillende Android telefoons en ook vele verschillende manieren om een screenshot te maken op een Android telefoon. De snelste manier om een screenshot te maken is door de “Power” en “Volume omlaag” knoppen tegelijkertijd in te drukken.
Hierna wordt direct een screenshot gemaakt van je huidige scherm en wordt deze opgeslagen op je telefoon en je krijgt hier vaak ook een melding van.
6. Alternatieve manieren om een screenshot te maken op Android telefoons / tablets
Zoals eerder gezegd kun je op meerdere manieren een screenshot maken van je huidige scherm en de makkelijkste manier is door je Google Assistent te vragen om een screenshot te maken (hiervoor dien je natuurlijk wel eerst je Google Assistent te hebben geactiveerd).
Ook is het mogelijk via het aan-uit-menu een screenshot te maken. Wanneer je de optie krijgt om je telefoon uit te schakelen of opnieuw op te starten, staat hierbij ook de optie om een screenshot (schermafdruk) te maken.
De laatste toegevoegde manier om een screenshot te maken is via gebaren tekenen op het scherm. Dit is bij ieder Android merk verschillend en ook verschillend in te stellen. Zo kan je bijvoorbeeld met je OnePlus telefoon een screenshot (schermafdruk) maken.
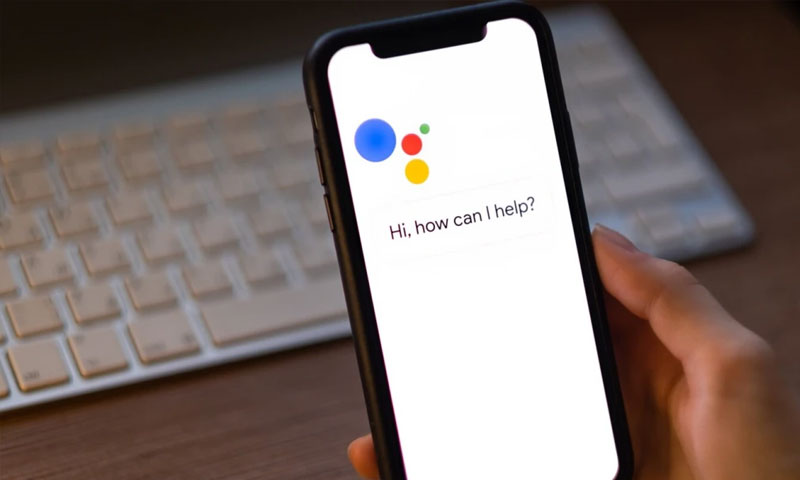
7. Maak een screenshot op een iPhone / iPad
Bij de iPhone screenshot maken ligt aan het model en de plaatsing van de knoppen aan de buitenkant van je iPhone. Heeft je iPhone een Face-id knop, een Touch-id knop en een zijkant knop of een Touch-id knop en een knop aan de bovenkant van je iPhone? Dit bepaald welke handelingen / knoppencombinatie je dient in te drukken om een screenshot te kunnen maken op de iPhone.
Touch-id knop en een knop aan de zijkant
Wanneer je een Touch-id knop hebt en een knop aan de zijkant van je telefoon druk je deze beide tegelijkertijd in. Wanneer je de knoppen loslaat heb je een screenshot (schermafdruk) gemaakt. IPhone laat dan altijd nog een miniatuurvoorbeeld zien van het screenshot wat je hebt gemaakt.
Touch-id en een knop aan de bovenkant
Je hebt een knop aan de bovenkant van je iPhone en een Touch-id knop, dan dien je deze beide tegelijkertijd in te drukken om een screenshot te maken.
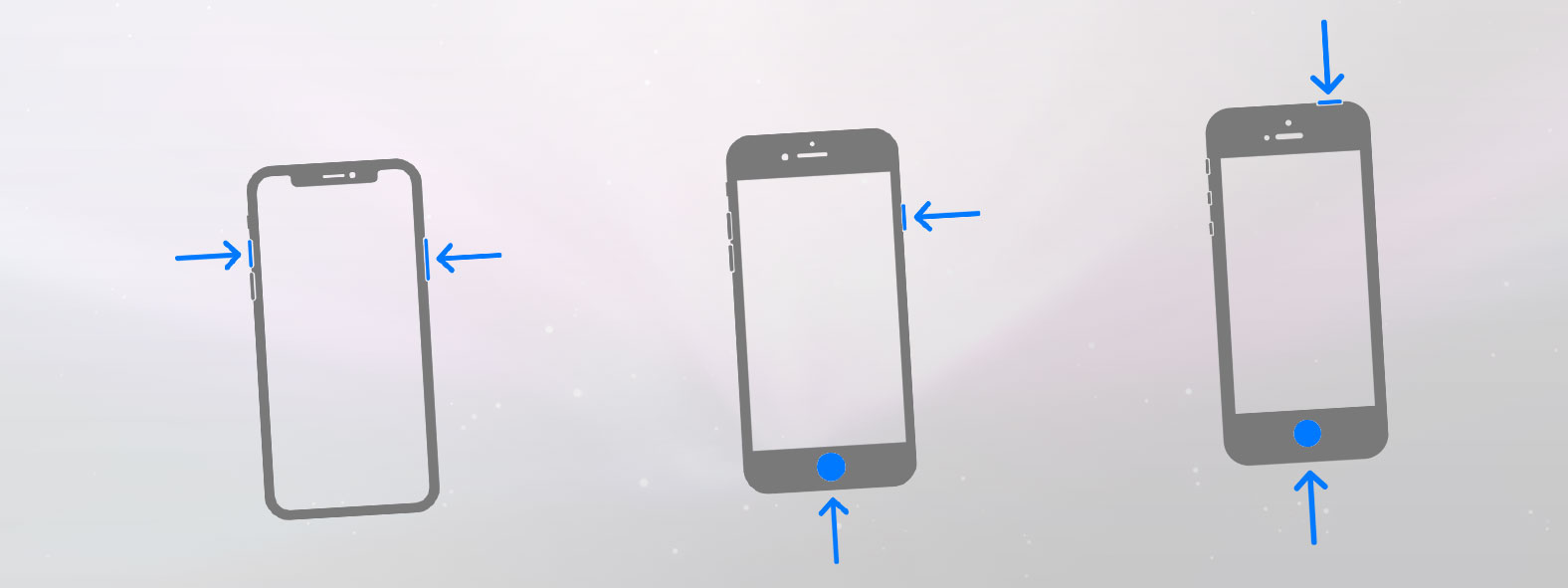
8. Screenshot maken op de iPhone 13
Vanaf deze telefoon is er geen Touch-id knop meer aanwezig, maar een Face-id knop. Door deze wijziging heeft Apple besloten om een andere handeling in te stellen om een screenshot te maken. Nog mooier zelfs is dit ongeveer hetzelfde als op alle Android telefoons. Je drukt namelijk de zijkant knop en de volumeknop omhoog tegelijkertijd in om een screenshot (schermafdruk) te maken. Ook hierna wordt standaard een miniatuurvoorbeeld weergegeven van het screenshot wat je vlak hiervoor hebt gemaakt.
